If you work with FNAC, Digitick and/or Ticketmaster networks, you can benefit from the automatic import tool. No more manual imports! This article outlines the steps to follow.
What is it?
Automatic import, otherwise called Webservice, is compatible with FNAC, Digitick and Ticketmaster networks. Attendees purchasing their ticket on location using one of these networks will automatically be added to the Weezevent event of your choice.
Automatic import is a free premium option, you must request it by contacting contact@weezevent.com or asking your project manager. Please let us know your event planner ID, you will find it at the bottom left of your dashboard, it starts with an O
Once enabled, an update is done every 24hrs to add new attendees. Six hours before your event or your session, Webservice switches to intensive mode:
- a complete import is done to ensure that all attendees are included in the Weezevent event
- an import is then done every 30 minutes. If the event has an end date and occurs over several days (such as a festival) Webservice is active for the whole duration of the event.
1. Log into your Webservice account
1.1 Retrieve your Webservice username and password
Please get in touch with each network to retrieve your Webservice username and password.
They are different from the username and password you use to log into the various management interfaces.
1.2 Connect the Webservice account
Then go to Tools on the top right of your Weezevent dashboard > Distributors > then click on Automatic Import.
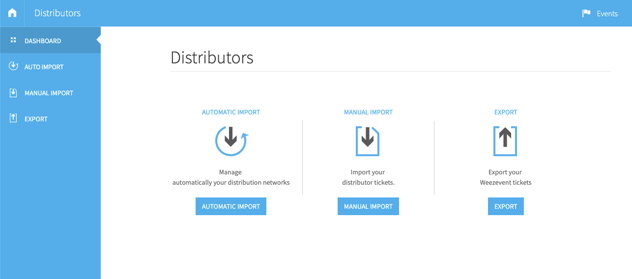
Enter the username and password given by FNAC, Digitick or Ticketmaster. If they are correct, a green tick will appear as well as your various events for sale on the network that you just connected.
If no event is displayed when you connect, please get in touch with the distributor to check with them that the link is active.
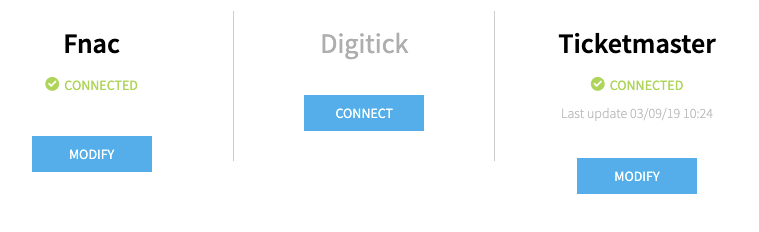
2. Link events
Click on Pair across from each event.
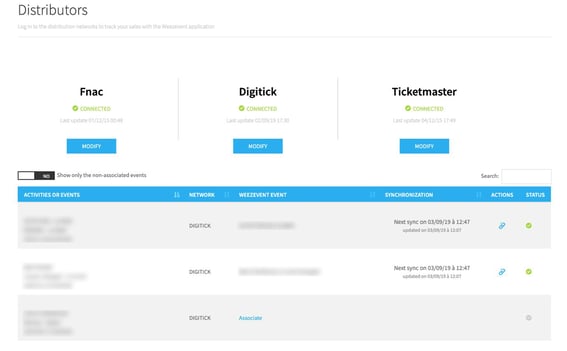
Select the Weezevent event to be linked to the distributor event. The distributor prices and attendees will then be automatically created in that event.
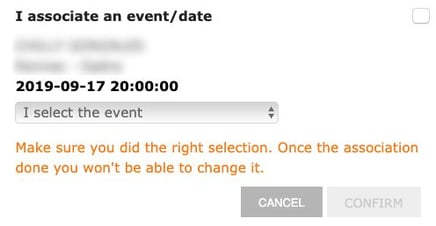
3. Distributor prices
When you have linked your Weezevent event to the FNAC, Digitick and/or Ticketnet events, new ticket types will appear in your event, these are the distributor prices.
You can view them by going to Configure > Ticket types and selling in your event. You will see the ticketing distributor indicated on the right-hand side of your price list.

3.1 How is it related to ticket control?
Once the automatic import is enabled, it will be possible to read the tickets issued by your FNAC, Digitick and/or Ticketnet distributors using our access control devices.
Important: please note that if you set-up your control lists based on ticket types, don’t forget to include the distributors' ticket types that will have appeared in your event (some may appear just before the start of your event).
ImportantYou can find more information about setting-up access control here.
3.2. How is it related to your event’s quotas?
If you have set-up a quota for your event as a whole (or a specific ticket type which includes a distributor’s ticket type), sales of the distributor’s ticket types will be added to those of your Weezevent ticket types and will be deducted from the number of available tickets.
Good to know:- If your event’s quota (or ticket type) is reached, sales for your Weezevent ticket type will stop but not those of the distributor’s - you must therefore get in touch with the other networks if you want the sales to stop
- Think about calculating ahead of time the number of tickets you would like to sell on each network
4. Ticket tally
In order to avoid any nasty surprise on the day of the event, we recommend that you tally your tickets to check that all your events, ticket types and attendees were indeed created in your Weezevent interface.